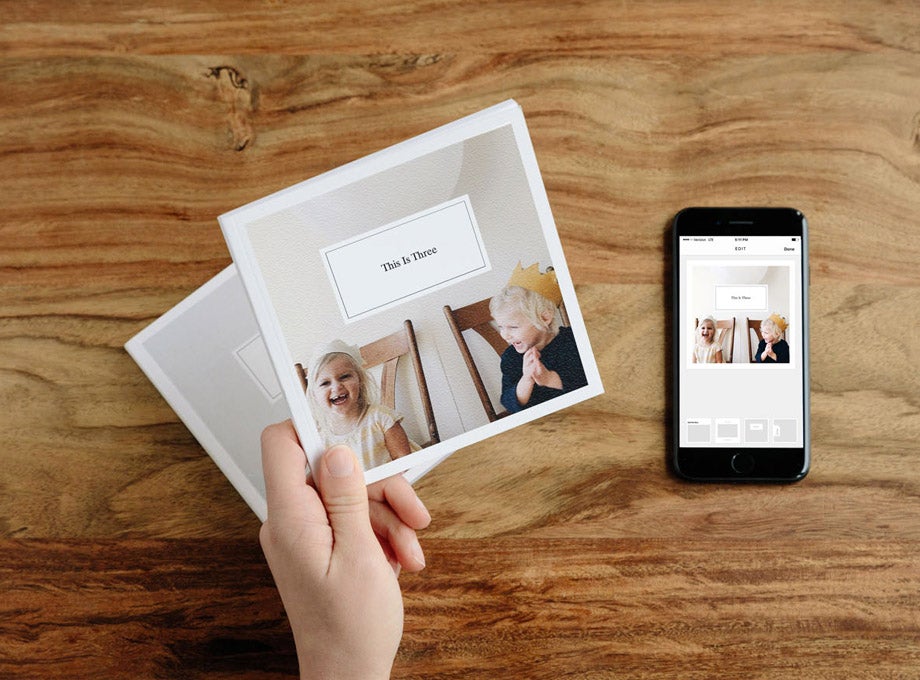Tip 01
Select Favorites
Let’s start with identifying the photos that mean the most to you. Set aside time to press the heart on the bottom of the photos that are most significant. This will automatically filter them into your “favorites folder.” Pro tip: be decisive. Only save the phots that you know you will want to return to. Make sure you have 1-2 photos of each major event for recording’s sake, but don’t get tied up about each individual image.
Tip 02
Embrace the Delete Button
Set yourself up for success and make the delete button a good friend. Trust us — decluttering can only be achieved by getting rid of the images that are duplicates, blurry, or unnecessary screenshots. If you didn’t put a heart on the image originally, consider why you are keeping it around. Clean out any photos that don’t capture your attention or epitomize a moment. Short on time? Press the “select button” in the upper right corner to drag over multiple images to delete at once.
Tip 03
Create Albums
Once you’ve simplified your camera roll, create a series of albums under the “My Albums” section to categorize your photos. Some of our favorite ways to organize? By months, people, or events. Take a mental inventory of the photos you gravitate towards taking, and then create your albums based on what makes sense from that.
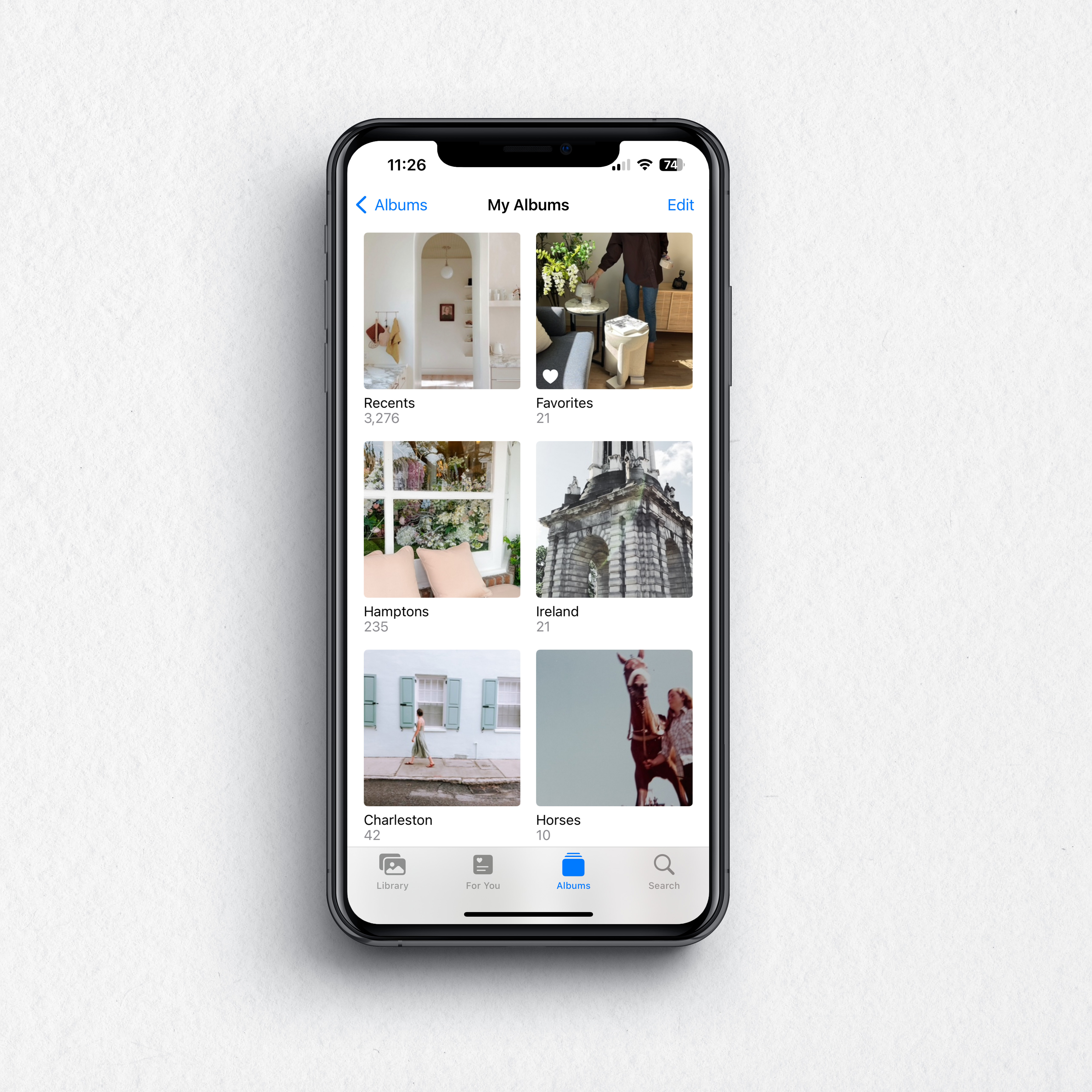
Tip 04
Make An Edit
If you find yourself always scanning your photo library to select the photos you
want to edit and share, we recommend creating “To Edit” and “Edited” folders in
your albums. Make your way into your “Favorites” folder to select the photos
that you want to edit. Select and copy them into the “To Edit” folder so that
you have a centralized spot for all of the photos that need to be edited. Pro
tip: select all of the photos at once from your favorites folder by hitting
“select all” — transfer them into the folder in bulk. Once you edit a photo,
make sure you add it to your “Edited” folder.
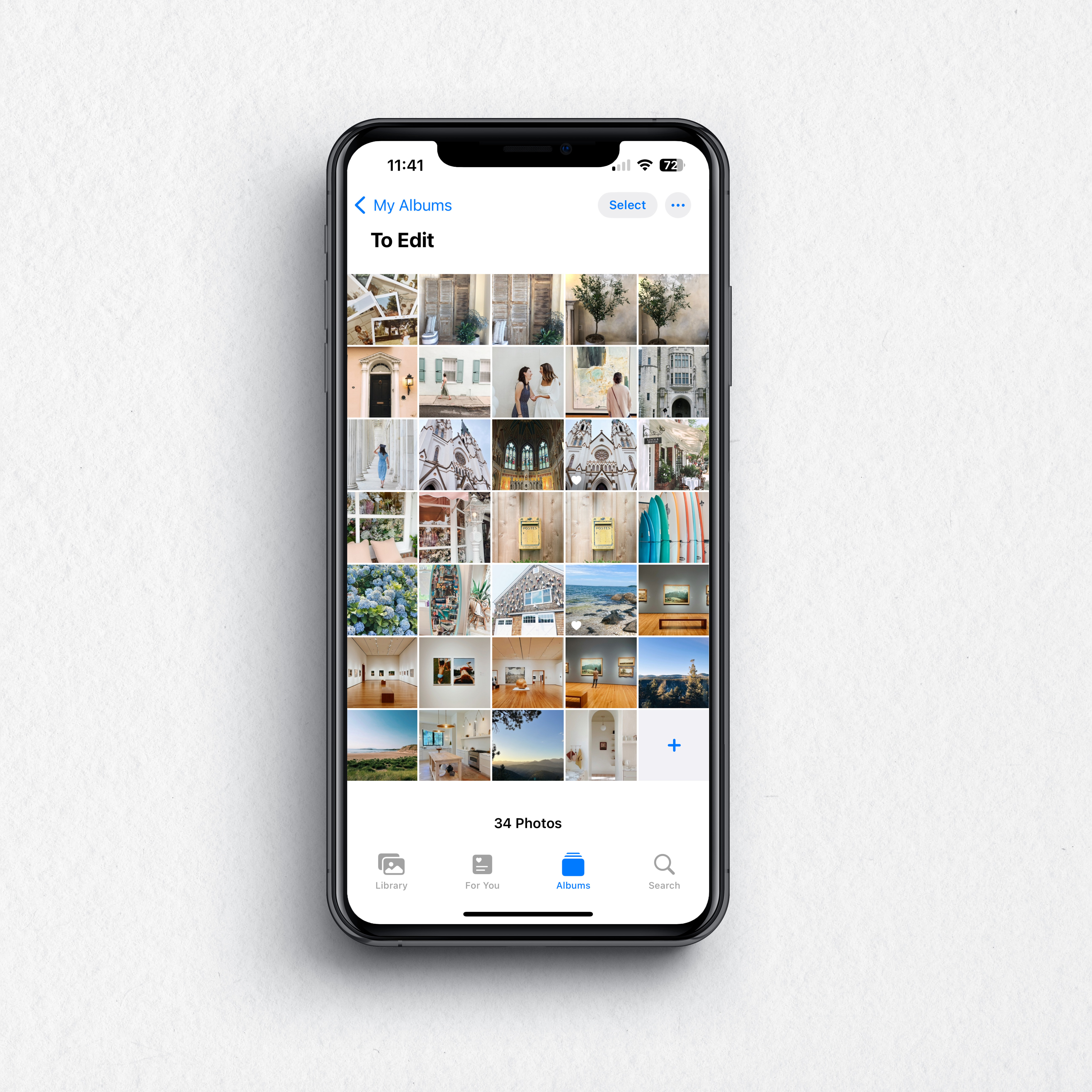
Tip 05
Set Priorities
Organize your albums in terms of priority so that you see the most important ones first. (We tend to put the “To Edit,” “Edited,” and the current month first.) To rearrange their order, head to your albums and scroll down to “My Albums.” Press “edit” in the upper right hand corner and hold down the album to drag it to where you want.
Tip 06
Set A Routine
To make your organized photo life into a habit, set a recurring event on your calendar to remind yourself to pay a bit of attention to the process. Need a little inspiration to start? Here's how we do it —
- Weekly: Delete photos that don't make your heart skip an extra beat; favorite the ones that do
- Monthly: Categorize photos from the previous month into their corresponding albums, and then make sure to back them up into Google Photos
- Yearly: Use your organized albums as a compass to create gifts or yearly photo projects
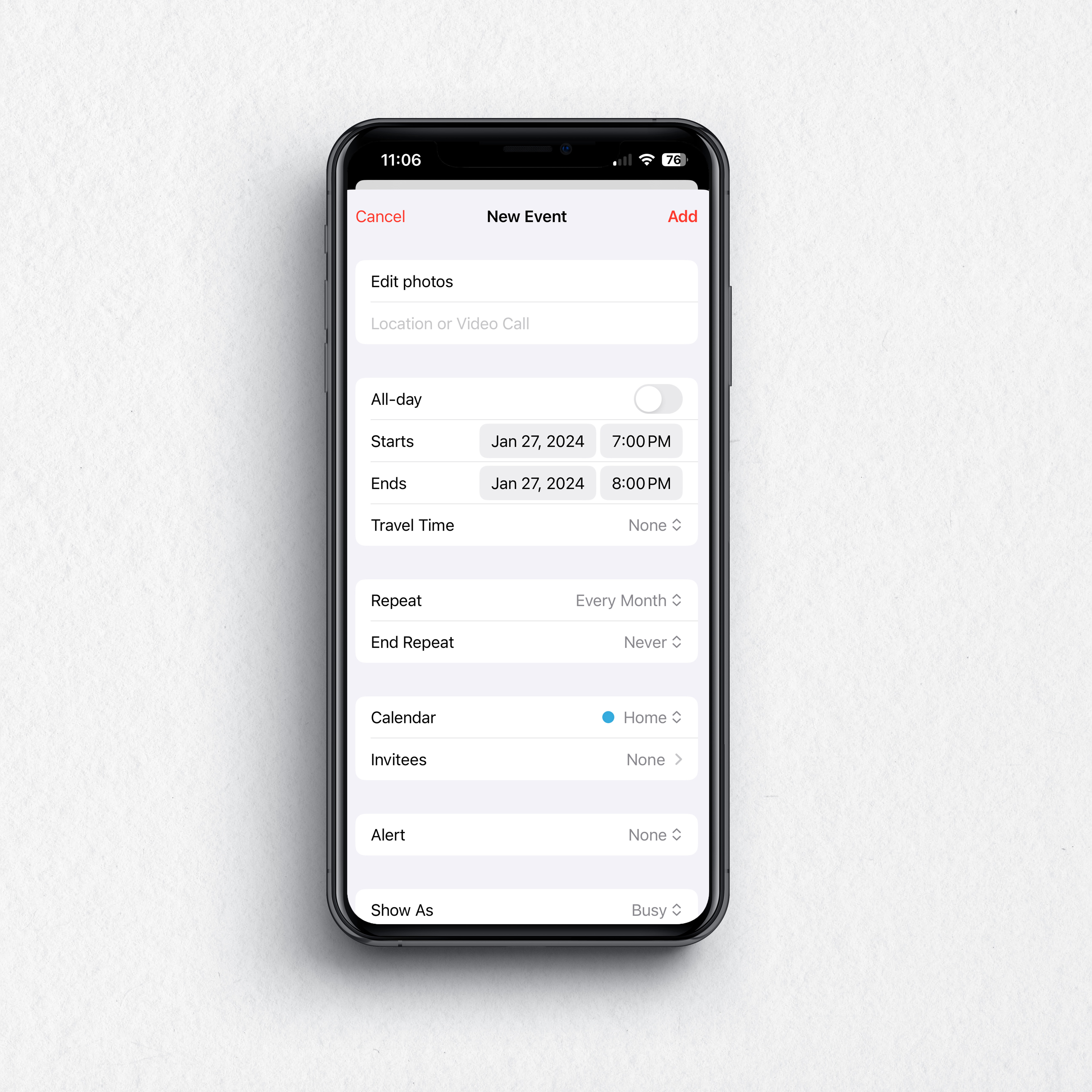
Tip 07
Back It Up
Lo and behold, the most crucial (and missed) step. We’ve found Google Photos to
be the simplest, most effective way to back up your photos. Download their app
to get started. We recommend “backing up” your library once you’ve gone through
and deleted photos so that it resembles an organized camera roll. If you set the
backup period to manual, you can control when the app backups the photos. (Pro
tip: create a recurring event on your calendar to delete, categorize, and back
up your photos every month). This leads us to...
Tip 08
Search and Select
If you find yourself overwhelmed with the sheer quantity of photos, use the “search” and “select” buttons to add specific photos into their corresponding albums, in bulk! Head to the “photos” tab on your albums, type in what you’re looking to organize into the search icon (like names of cities, dates, etc.) and it will pull any matching pictures. Hit the “select” button and hold and drag down on the photos to select them all at once. Then, add them into their corresponding album.
Tip 09
Find Faces
Speaking of people, there's no better way to easily find your favorite faces
than by using the “people” album in your camera roll. The album will
automatically find faces and group them together so that all you have to do is
go in and approve the set of photos it has categorized. Gone are the days of
searching through the entirety of your photos for that one specific photo of
that one specific person.
Tip 10
Better When Shared
Another easy way to gather photos in an organized way is by utilizing shared albums. These albums are “shared” with your friends and family (think: a folder to which everyone can contribute photos.) Go through this album and add the photos that you want to keep on your phone by selecting them and pressing “save image.”
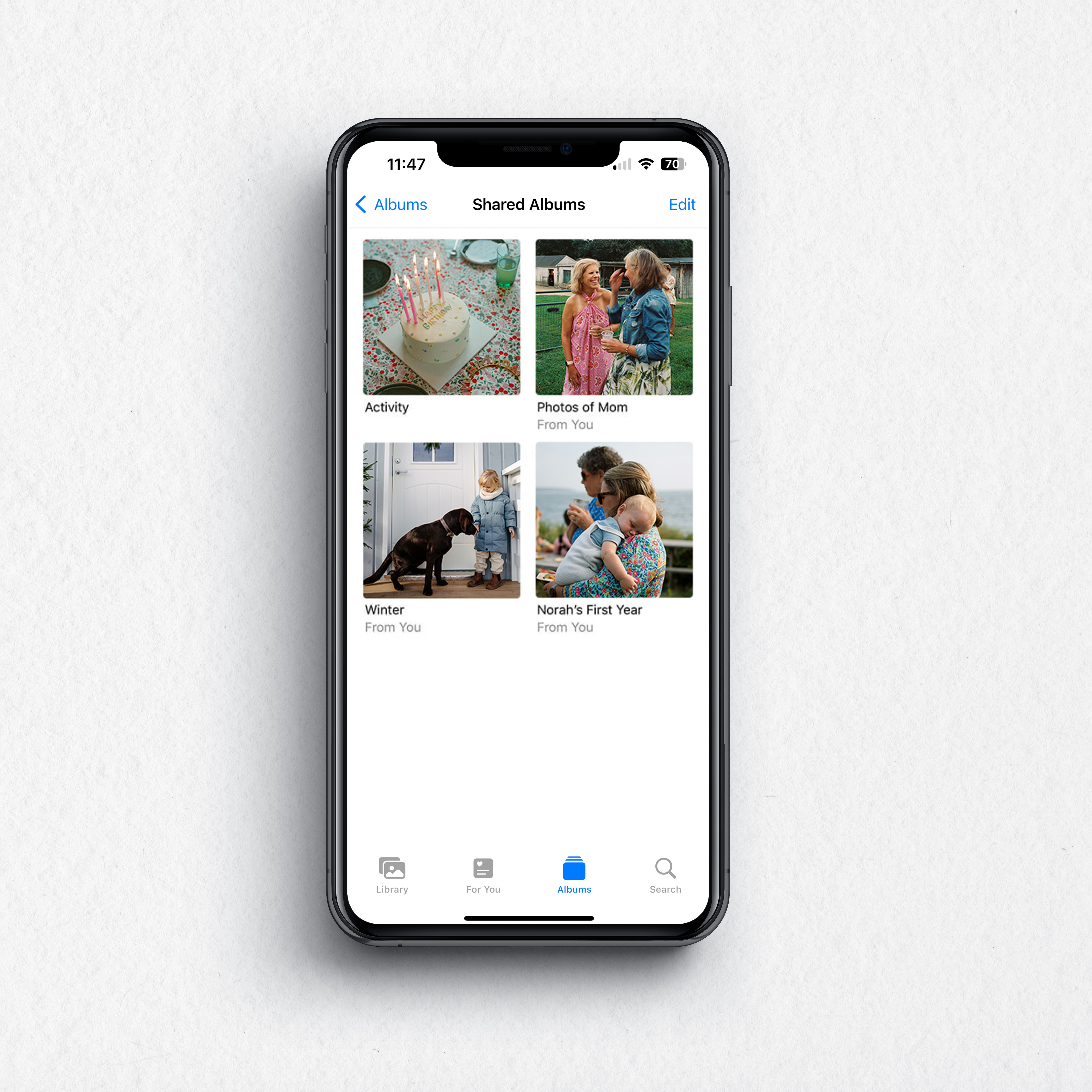


.jpg)